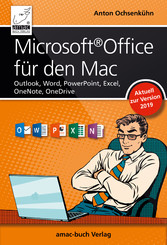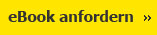Suchen und Finden
Mehr zum Inhalt

Microsoft Office für den Mac - aktuell zur Version 2019 - Outlook, Word, PowerPoint, Excel, OneNote, OneDrive
Kapitel 3:
Microsoft PowerPoint
Erste Schritte in Microsoft PowerPoint
Starten und eine neue Präsentation anlegen
Starten Sie nun das Programm PowerPoint. Sie finden es entweder auf Ihrer Festplatte im Programme-Ordner oder Sie haben sich bereits das PowerPoint-Symbol in das Dock gezogen und können es von dort bequem starten.
Willkommen bei PowerPoint
Sie erhalten eine Übersicht über die bereits vorhandenen Vorlagen, um so ganz schnell in PowerPoint starten zu können. Ebenso können Sie online nach Vorlagen suchen lassen.
Haben Sie sich für eine Vorlage entschieden, dann klicken Sie diese an und wählen den Eintrag Erstellen im rechten unteren Eck des Präsentationskatalogfensters. Sogleich wird eine neue PowerPoint-Datei erzeugt mit der Vorlage, die Sie soeben gewählt haben.
Neue Datei mit der ausgewählten Vorlage
Wollen Sie zu einem späteren Zeitpunkt erneut die Übersicht im Präsentationskatalog sehen, so wählen Sie im Menü Datei den Eintrag Neu aus Vorlage aus. Wollen Sie hingegen stets mit einer leeren Präsentation – also ohne die Verwendung einer Vorlage oder eines Designs – arbeiten, dann wählen Sie den Eintrag Datei –> Neue Präsentation.
Der erste Überblick
Nachdem Sie auf diese Art und Weise über den Präsentationskatalog eine neue Präsentation erzeugt haben, bekommen Sie die Standardansicht in PowerPoint, die Ihnen einen ersten Überblick über Ihre Präsentation gibt (PowerPoint –> Einstellungen –> Ansicht).
Sie betrachten derzeit Ihre PowerPoint-Präsentation in der sogenannten Normalansicht. Über die verschiedenen Ansichtsmodi werden Sie wenig später Details erfahren.
Sie sehen im linken Bereich die Folien in miniaturisierter Darstellung und rechts daneben die Folie in der vergrößerten und damit in einer bearbeitbaren Darstellung. Oberhalb der Folien sehen Sie, wie bei den anderen Microsoft-Produkten auch, das eingeblendete Menüband.
Und wie auch in den anderen Produkten von Office erhalten Sie stets eine Quickinfo, wenn Sie auf ein Symbol geraten, die Ihnen rasch die Funktion dieses Icons verrät.
Quickinfo in PowerPoint
Aber nun zu den ersten wichtigen Schritten, nämlich den verschiedenen Darstellungen einer Präsentation bei der Arbeit mit PowerPoint.
Die verschiedenen Ansichten einer Präsentation
Wer PowerPoint bereits in früheren Versionen bedient hat, kennt den Menüpunkt Ansicht und weiß, dass dort verschiedene Ansichtsmodi zur Verfügung stehen, um verschiedene Aufgaben innerhalb von PowerPoint zu erledigen. So ist es auch in der vorliegenden Version von PowerPoint. Auch hier gibt es sechs verschiedene Ansichten, die sogenannte Normal, Foliensortierung, Notizseite, Gliederungsansicht, Referentenansicht und die Ansicht Bildschirmpräsentation.
Die Normalansicht zeigt im linken Bereich die miniaturisierte Darstellung der Folien, die durchnummeriert werden, und Sie sehen eventuell auch durch kleine Symbole dargestellt, ob es bereits Übergänge und Animationen auf den Folien gibt. Weiterhin können Sie hier die Reihenfolge Ihrer Präsentation sehr rasch ändern. Nehmen Sie hierzu mit der linken Maustaste die gewünschte Folie und ziehen Sie sie an die Position, wo sie neu zu liegen kommen soll. Weitere Funktionen hält dann noch die rechte Maustaste bereit, wie z. B. das Duplizieren von Folien.
Über das Kontextmenü gibt es weitere Funktionen.
Noch ein drittes Element beinhaltet die Normalansicht. Neben der groß dargestellten Folie, der Darstellung der miniaturisierten, erhalten Sie rechts unterhalb der Folie die sogenannten Notizen. Dort können Sie sich Informationen zu den Folien notieren, die selbstverständlich nicht Bestandteil der gezeigten Folie sind. Das könnte für Sie als Redner eine ziemlich wichtige Information sein, die Sie zu Papier bringen und später anlässlich der Präsentation verwenden möchten.
Gliederungsansicht
Mit nur einem einzigen Klick gelangen Sie von der Darstellung der miniaturisierten Folien zur Darstellung der Gliederungsansicht (cmd + 4). Die Darstellung der Gliederung beschränkt sich auf die Textinformationen, die auf den Folien enthalten sind. Es werden hierbei also keinerlei Grafiken, Diagramme oder anagraphischen Elemente, die auf den Folien enthalten sind, dargestellt.
Gliederungsansicht
Das besonders Tolle an der Gliederungsansicht ist, dass Sie recht zügig Ihr Konzept zu einer Präsentation umbauen können: Sie haben also beispielsweise die Agenda Ihres Vortrags bereits im Kopf, Sie kennen die wichtigsten Passagen, Überschriften etc. und wollen diese nun rasch in eine Präsentation mit mehreren Folien umsetzen. Dann ist die Gliederungsansicht genau das Richtige für Sie.
Die Arbeit in der Gliederungsansicht ist nämlich ganz einfach: Wenn Sie eine neue Präsentation erstellen, in die Gliederungsansicht wechseln und einen Text eintragen, wird dieser sofort zur Überschrift einer Folie. Drücken Sie anschließend Return, wird eine zweite Folie erzeugt, bei der Sie nun wiederum die Überschrift eingeben.
Drücken Sie nach Eingabe der Überschrift der zweiten Folie erneut Return, wird natürlich eine dritte Folie angelegt. Möchten Sie aber, dass auf der Folie auch noch Text zu stehen kommt, gehen Sie wie folgt vor. Sie möchten also zurück zur zweiten Folie, um dort Unterpunkte einzugeben. Drücken Sie dazu einfach die Tabulator-Taste. Sofort erkennen Sie, dass Sie in eine tiefer gelegene Aufzählungsebene gelangen, wo Sie nun die Aufzählungspunkte eintragen können. Wenn Sie beim letzten Aufzählungspunkt dieser Folie angelangt sind und erneut eine neue Folie erzeugen wollen, verwenden Sie die Tastenkombination Shift + Tabulator-Taste, um eine Ebene höher zu gelangen, also in diesem Fall wieder auf die Überschriftsebene und damit zu einer neuen, leeren Folie.
| ! | Die auf den Folien erscheinenden Aufzählungszeichen können nachträglich jederzeit über die Masterfolien eingestellt werden. Die Aufzählungszeichen, die Sie jetzt sehen, werden aufgrund des verwendeten Designs oder der Vorlage ausgewählt. Aber noch einmal zurück zur Gliederungsansicht: Wenn Sie auf der Folie auch Punkte haben, die noch weiter untergliedert werden sollen, verwenden Sie natürlich erneut die Tabulator-Taste, um eine tiefere Ebene anzusteuern. |
Gliederung mit vier Ebenen
Ansicht Foliensortierung
Über die Tastenkombination cmd + 2 gelangen Sie in die Foliensortierung. Dort sehen Sie erneut alle bereits erstellten Folien in einer miniaturisierten Darstellung. Die Foliensortieransicht dient dem Zweck, Folien in der Reihenfolge zu ändern oder schlicht und ergreifend einen Überblick über die bestehenden Folien zu erhalten.
| ! | Sie können in der Foliensortieransicht ganz einfach mehrere thematisch zusammenhängende Folien markieren und so zu Abschnitten zusammenfassen. Eine zusammenhängende Markierung erreichen Sie bequem durch Anklicken der ersten und – unter Zuhilfenahme der Shift-Taste – der letzten Folie. Wählen wie im Menüband Start die Funktion Abschnitt aus. |
Abschnitt erstellen
Statt über den Menüpunkt Ansicht gelangen Sie zur Foliensortierung auch über die Icons im linken unteren Eck Ihres PowerPoint-Fensters.
Wechselnde Ansichten über die dazugehörenden Symbole
Ansicht Notizseite
Wie vorhin schon erwähnt, haben Sie in dem Notizenbereich die Option, Zusatzinformationen zu Ihrer Präsentation zu erfassen, die nicht Bestandteil Ihrer Folie werden. Die Ansicht Notizseite (cmd + 3) zeigt Ihnen, wie der Ausdruck einer Folie inklusive deren Notizen aussieht. Sie erhalten also jetzt ein DIN-A4-Blatt im Hochformat. Die obere Hälfte belegt die Folie mit Ihren Informationen, und der untere Bereich steht für Ihre Notizen zur Verfügung. Über den Menüpunkt Datei –> Drucken können Sie diese Notizblätter zum Drucker übertragen. Wählen Sie dazu im Bereich Drucken die Eigenschaft Notizen aus.
Drucken von Notizen
Ansicht Referentenansicht bzw. Bildschirmpräsentation
Wenn Sie über den Menüpunkt Ansicht zur Referentenansicht (alt + Return) wechseln, sehen Sie einen sehr interessanten Bildschirm.
Referentenansicht
Sie sehen einen für Sie als Redner optimalen, aber auch konfigurierbaren Bildschirm, den Sie während Ihrer Präsentation betrachten können. Sie erkennen dort z. B. die Notizen (1), deren Schriftgröße (2) hier auch geändert werden kann. Sie können sich die insgesamt verstrichene Zeit einblenden (3) lassen. Sie sehen ebenso eine Übersicht über die Folien (4) und haben damit als Referent gegenüber dem Publikum einen Informationsvorsprung, denn die Zuhörer sehen zur gleichen Zeit die Bildschirmpräsentation – also...
Alle Preise verstehen sich inklusive der gesetzlichen MwSt.