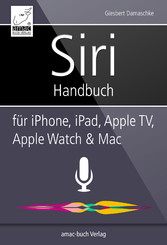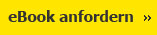Suchen und Finden
Kapitel 2Siri zum Diktat!
Die Diktierfunktion von iPhone und iPad
Strenggenommen hat die Diktierfunktion von iOS kaum etwas mit Siri zu tun. Aber beide Funktionen arbeiten nach dem gleichen Verfahren und die Diktierfunktion nutzt einen Teil der Daten, die von Siri gesammelt werden. Je besser Siri Sie versteht, desto besser arbeitet die Diktierfunktion – und je besser diese Ihre Diktate verarbeiten kann, desto präziser arbeitet Siri.
Die Diktierfunktion ein- und ausschalten
Damit Sie auf dem iPhone oder iPad Texte diktieren können, muss diese Funktion explizit eingeschaltet sein. Das ist meist der Fall, es kann aber nicht schaden, einmal in den Einstellungen nachzusehen.
- Rufen Sie Einstellungen –> Allgemein (1) auf.
- Wählen Sie hier Tastatur (2).
- Am Fuß der Seite sehen Sie den Schalter Diktierfunktion aktivieren (3).
Hier können Sie die Diktierfunktion nun ein- bzw. auch wieder ausschalten.
Damit Sie auf dem iPhone oder iPad Texte diktieren können, muss die Diktierfunktion aktiviert sein.
| ! | Getrennt einstellbar: Siri und die Diktierfunktion hängen technisch zwar zusammen, werden aber auf iPhone oder iPad getrennt gesteuert. Es ist also möglich, Siri nicht zu aktivieren und trotzdem die Diktierfunktion zu benutzen. |
Internet (noch) notwendig
Im Prinzip funktioniert die Diktierfunktion so wie Siri: Sie sprechen Ihren Text, der Text wird als Sprachdatei an die Server von Apple geschickt, dort wird die gesprochene Sprache in Text umgewandelt und anschließend an das iPhone zurückgeschickt.
Doch Änderung ist in Sicht – vorausgesetzt, Sie besitzen ein neues Gerät ab iPhone 6s mit entsprechendem Speicherausbau (16 GB reichen nicht). Denn dann sind die Geräte leistungsfähig genug, um die Umwandlung von gesprochener Sprache in Text selbst zu übernehmen, ganz ohne Hilfe der Apple-Server und ohne Internetverbindung.
Diese Offline-Funktionalität der Diktierfunktion ist bislang nur auf manchen Geräten mit der Spracheinstellung „English (U.S.)“ verfügbar, doch das wird sich wohl mit einer der nächsten iOS-Versionen ändern.
Bis es so weit ist, gilt allerdings: Für die Diktierfunktion muss das iPhone, ganz genauso wie bei Siri, online sein, also mit dem Internet verbunden sein.
Diktierfunktion starten
Sobald Sie die Diktierfunktion eingeschaltet haben, erscheint überall da, wo Sie Text über die Tastatur eingeben können, in der Tastatur neben der Leertaste ein Mikrofon (1). Tippen Sie dieses Mikrofon an, startet die Diktierfunktion. Sie können nun mit Ihrem Diktat beginnen. Sprechen Sie dabei ganz normal und ruhig.
Solange die Diktierfunktion aktiv ist, erscheint statt der Tastatur eine Frequenzkurve (2), deren Pegel mit der Lautstärke des gesprochenen Texts korreliert. Während des Diktats sollten Sie die Anzeige auf dem Bildschirm ein wenig im Auge behalten. Denn die Diktierfunktion erkennt Ihr Diktat portionsweise und schickt in regelmäßigen Abstände kleine Portionen des diktierten Textes als Sprachdatei an den Server und wartet auf die Antwort mit dem erkannten Text. Sprechen Sie in dieser kurzen Pause weiter, besteht die Gefahr, dass das iPhone Ihren gesprochenen Text einfach verschluckt.
Die Diktierfunktion starten Sie mit einem Tipp auf das Mikrofonsymbol (1), Sie beenden sie mit einem Tipp auf „Fertig“ (3).
Am besten ist es, wenn Sie bei der Diktierfunktion nach einer kleine Portion Text eine kurze Pause einlegen, in der das iPhone die bislang erfassten Sprachdateien an die Server von Apple schicken kann.
Die Diktierfunktion ist für kurze Notizen, Nachrichten, Einträge in die Erinnerungen und ähnliche Texte gedacht – lange Reden können Sie hier nicht schwingen, da sich die Diktierfunktion automatisch nach rund 500 Zeichen Text von allein abschaltet. Möchten Sie weiterdiktieren, müssen Sie in diesem Fall die Funktion durch einen Tipp auf das Mikrofon erneut aktivieren.
Die Diktierfunktion wird entweder durch einen Tipp auf Fertig (3) oder einen Druck auf die Home-Taste beendet.
| ! | Einschränkungen: Sie können die Diktierfunktion wie in Kapitel 1 erläutert auch mit einer Kindersicherung versehen und dafür sorgen, dass anstößige Sprache nicht verwendet werden darf. |
Steuerbefehle für ein Diktat
Die Texteingabe beginnt ab der Position, an der die Schreibmarke blinkt. Alles, was Sie sagen, wird nun in fortlaufenden Text umgesetzt. Dabei erkennt die Funktion Wortgrenzen sehr zuverlässig automatisch – doch was ist mit einem neuen Absatz oder einer neuen Zeile? Auch wenn Sie nur relativ kurze Texte am Stück eingeben können, gibt es doch Situationen, in denen Sie Absätze oder neue Zeilen einfügen möchten, zum Beispiel bei einer Einkaufsliste.
Neue Zeilen, neue Absätze
Wenn Sie eine Liste diktieren, dann wird diese Liste nicht als Liste, sondern als fortlaufender Text gezeigt, also zum Beispiel „Einkaufsliste Eier Butter Milch“ statt
- Einkaufsliste
- Eier
- Butter
- Milch
Das ist natürlich unschön, lässt sich aber sehr leicht ändern. Mit der Anweisung „Neue Zeile“ bzw. „Neuer Absatz“ fügen Sie einen Zeilenumbruch bzw. einen neuen Absatz ein. Diktieren Sie also „Einkaufsliste Neuer Absatz Eier Neue Zeile Butter Neue Zeile Milch“.
| ! | Zeilen und Absätze: Bei der Anweisung „Neue Zeile“ springt die Schreibmarke an den Anfang der nächsten Zeile, bleibt aber im aktuellen Absatz, es wird also nur eine Zeilenschaltung eingefügt. Bei „Neuer Absatz“ wird der aktuelle Absatz geschlossen und ein neuer geöffnet. Absätze haben in der Regel untereinander größere Abstände als Zeilen. |
Ohne weitere Anweisungen wird der diktierte Text fortlaufend geschrieben (1). Mit „Neuer Absatz“ fügen Sie einen neuen Absatz (2), mit „Neue Zeile“ einen Zeilenumbruch (3) ein.
Groß- und Kleinschreibung
Mitunter müssen in einem Satz einzelne Wörter in Großbuchstaben oder, genau andersherum, konsequent klein geschrieben werden. Auch das ist mit der Diktierfunktion möglich.
Dabei erkennt die Funktion gängige, groß geschriebene Abkürzungen wie USA, NATO, PHP oder DAX automatisch und schreibt sie groß. Um die Großschreibung für das folgende Wort zu aktivieren, sagen Sie „Großbuchstaben“ und sprechen dann das gewünschte Wort. Die automatischen Großbuchstaben gelten immer nur für ein Wort.
Genauso funktioniert es, wenn Sie ein normalerweise in Großbuchstaben oder mit großem Anfangsbuchstaben geschriebenes Wort ausnahmsweise einmal klein schreiben möchten: Sie sagen „Kleinbuchstaben“, gefolgt von dem gewünschten Wort.
Gängige Abkürzungen wie USA (1) werden automatisch groß geschrieben, Sie können aber auch beliebige andere Wörter groß schreiben lassen (2) – oder die Abkürzung ausnahmsweise auch klein (3).
Satz- und Sonderzeichen
Bislang diktieren Sie wortwörtlich ohne Punkt und Komma – das ist natürlich etwas unbefriedigend, schließlich möchten Sie auch einmal einen Punkt machen, ein Komma setzen oder einen Doppelpunkt. Sonderzeichen wie &, @ oder $ sollten Sie auch diktieren können – und das können Sie natürlich auch. Die Diktierfunktion verfügt nämlich über einen sehr umfangreichen Befehlssatz zur Eingabe dieser und anderer Satz- und Sonderzeichen.
Satzzeichen diktieren
Sie diktieren ein Satzzeichen, indem Sie es einfach aussprechen: „Punkt“, „Komma“, „Fragezeichen“ und so weiter. Die folgende Tabelle bietet einen Überblick über die möglichen...
Alle Preise verstehen sich inklusive der gesetzlichen MwSt.