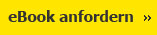Suchen und Finden
Kapitel 2 Bedienung
Die Tasten des iPads
Der große Vorteil des iPads ist es, dass es nur sehr wenige Bedienungsfunktionen an der Außenseite des Geräts gibt. Und diese werden wir uns nun kurz ansehen. Das Auffälligste ist die Home-Taste, die sich unter dem Display befindet, wenn Sie das Gerät im Hochformat halten. Über die Home-Taste wird das Gerät aktiviert, und Sie bekommen eine Reihe von Funktionen:
Befindet sich Ihr Gerät im Ruhezustand, bringt ein einmaliges Tippen auf die Home-Taste es aus dem Ruhezustand. Über Entsperren und nach der Code-Eingabe steht das Gerät wieder zum Zugriff bereit.
Wenn Sie nun Ihren Bildschirm mit den verschiedenen Apps sehen, bringt Sie ein einmaliges Drücken auf die Home-Taste zum ersten Screen.
Das Doppeltippen auf die Home-Taste bringt das Multitasking zum Vorschein.
Die Multitasking-Anzeige zeigt alle aktuell gestarteten Programme. So können Sie kürzlich genutzte Apps schnell wieder erreichen.
Jedes Programm (App), das Sie auf dem iPad starten, wird in die Multitasking-Anzeige gelegt, denn viele Apps können im Hintergrund etwas für Sie tun. Das E-Mail-Programm z. B. kann im Hintergrund für Sie E-Mails abholen. Das Programm Erinnerungen kann Sie im Hintergrund an wichtige Erledigungen erinnern und so weiter. Bisweilen kann es aber sein, dass Sie die Programme, die sich in der Multitasking-Leiste befinden, von dort entfernen möchten. Dazu schieben Sie die Anzeige der App nach oben. Mit etwas Übung können Sie sogar mit drei Fingern gleichzeitig drei Apps auf einmal beenden.
Durch Verschieben des App-Fensters aus der Multitasking-Anzeige wird die App beendet.
Damit läuft das Programm quasi nicht mehr im Hintergrund. Wenn Sie das Programm über den Bildschirm aufrufen, wird es sich dennoch wieder dort präsentieren, wo Sie es zuletzt geschlossen hatten, nur dass eben in der Zwischenzeit keine Funktionen ausgeführt werden konnten.
| ! | In Kapitel 8 werden Sie noch eine sehr praktische Funktion kennenlernen: Handoff. An dieser Stelle schon mal eine kurze Info dazu: Wann immer Sie an einem anderen Apple-Gerät eine App gestartet haben, die Handoff unterstützt, dann sehen Sie das auch an den anderen Geräten im Multitasking-Bildschirm. |
Sofern vorhanden, werden die Handoff-Informationen auch im Multitasking-Bildschirm angezeigt.
„Zurück zu ...“ als Alternative zum Multitasking
Apple war bei der Entwicklung von iOS 9 offenbar der Meinung, dass das Multitasking-Menü etwas entlastet werden sollte. Das ergibt nun eine etwas andere Vorgehensweise beim Wechseln von Apps, die wir Ihnen anhand eines Beispiels zeigen möchten.
Bisher war es so: Hat man beispielsweise eine E-Mail bekommen, in der sich ein Link befindet, so hat man da draufgetippt und die Seite wurde in Safari angezeigt. Wollte man dann zurück zur E-Mail, musste man entweder erneut die App antippen oder man bediente sich des Multitasking-Menüs. Zwei mal schnell den Home-Button getippt, dann auf das Mail-Fenster, und schon war man wieder da.
Das war nicht dramatisch kompliziert, aber Apple hat den Workflow etwas schlanker gestaltet.
Jetzt ist es so: Natürlich tippt man immer noch auf den Link, wenn man eine Webseite ansehen will. Und klar, auch jetzt öffnet sich noch immer Safari. Aber der Rückweg ist einfacher geworden.
Links oben gibt es an der Stelle der Netzstärke nun einen „Zurück zu …“-Button.
Wann immer Sie aus einer App heraus eine andere starten, wird Ihnen die zuvor geöffnete App links oben mit einer Zurück-Schaltfläche angeboten. In der Praxis bedeutet das: Mit nur einmal Tippen sind Sie wieder da, wo Sie vorher waren.
So viel zu den Funktionen der Home-Taste. Sie sehen, die Home-Taste ist auf der Vorderseite des Geräts der einzige Button, der zur Verfügung steht. Aber es gibt noch einiges mehr.
Die Tasten des iPad Pro, iPad Air 2, iPad mini 4 …
… und von allen anderen iPad-Modellen.
- Stand-by-Button: Über den Stand-by-Button können Sie das laufende Gerät durch kurzes Antippen in den Ruhezustand bringen, wie wir es bereits in Kapitel 1 gezeigt haben. Längeres Drücken bringt das iPad dazu, Sie zu fragen, ob es ausgeschaltet werden soll. Das erneute Einschalten erfolgt wieder durch längeres Drücken auf den Stand-by-Button.
- Laut-Leise-Schalter: Völlig richtig, über die Laut-Leise-Schalter können Sie die Lautsprecherausgabe Ihres iPads steuern. Dabei können Sie durch Antippen die Lautstärke jeweils um ein Pünktchen erhöhen oder verringern. Noch besser ist es, wenn Sie mit dem Finger länger auf einem dieser Schalter bleiben, dann wird komplett stumm bzw. auf volle Lautstärke geschaltet.
- Seitenschalter (nicht iPad Pro, iPad Air 2 und iPad mini 4): Der Schalter oberhalb der Lautstärke-Schalter kann zwei Funktionen annehmen, je nachdem, welche Eigenschaft Sie definiert haben. Standardmäßig schaltet er die Lautstärke auf stumm, was Sie auch an einem Icon auf Ihrem Bildschirm sehen.
Das durchgestrichene Glockensymbol zeigt Ihnen, dass Sie jetzt auf lautlos geschaltet haben.
Sie können diesen Schalter aber auch umprogrammieren. Wenn Sie in die Einstellungen gehen, finden Sie bei Allgemein den Eintrag Seitenschalter. Definieren Sie nun, ob dieser die Eigenschaft Ton aus oder Ausrichtungssperre haben soll.
Der Seitenschalter kann zwei verschiedene Funktionen haben.
| ! | Sie haben übrigens die gerade nicht definierte Funktion im Kontrollzentrum verfügbar. Ist die Taste links also für Ton aus zuständig, dann wandert die Funktion Ausrichtungssperre in das Kontrollzentrum und umgekehrt. |
| ! | Da das iPad Pro, iPad Air 2 und iPad mini 4 keinen Seitenschalter mehr haben, müssen Sie die Rotationssperre und die Funktion Ton aus über das Kontrollzentrum einstellen. Dafür hat die iPads zwei Extratasten im Kontrollzentrum. |
Das iPad Pro, iPad Air 2 und iPad mini 4 haben zwei spezielle Tasten im Kontrollzentrum (siehe ab dieser Seite), die den Seitenschalter ersetzen.
iPad und Smart Cover bzw. Smart Case
Sofern Sie zum Schutz der Oberfläche des iPads ein Smart Cover oder Smart Case verwenden, hat dieses nicht nur eine mechanische Schutzfunktion für Ihr Display, sondern dieses Smart Cover kann zudem mit einer Funktion versehen werden. Wenn Sie das Smart Cover auf das iPad legen, kann dieses so in den Ruhezustand befördert werden.
Die iPad-Hülle kann Ihr iPad automatisch in den Ruhezustand versetzen und es daraus erwachen lassen.
| ! | Sie können so das iPad entweder über das Smart Cover oder auch über den Stand-by-Button in den Ruhezustand bringen. Es gibt auch eine dritte Einstellung, die den Ruhezustand betrifft: Bei Einstellungen –> Allgemein –> Automatische Sperre können Sie eine Zeitperiode hinterlegen, nach der Ihr iPad automatisch in den Ruhezustand übergeht. |
Die automatische Sperre definiert eine Zeitperiode, nach der das iPad den Ruhezustand automatisch aktiviert.
| ! | Falls Sie für Ihr iPad Pro, iPad Air 2 oder iPad mini 3/4 ein Smart Case oder ein Smart Cover verwenden und beim Öffnen das iPad entriegelt sein soll, müssen Sie folgende Einstellungen vornehmen: Die Option Einstellungen –> Touch ID & Code –> iPad entsperren müssen Sie ausschalten und zusätzlich bei Code anfordern ein Zeitintervall hinterlegen. |
Alles ganz einfach: Gesten
Das iPad ist deshalb so einfach zu bedienen, weil jeder mit seinen Fingern in der Lage ist, das iPad, also diesen Computer, zu steuern. Es sind dazu keine komplexen Befehle oder anderen Dinge notwendig. Sie haben bereits erkannt, dass durch das Antippen eines Symbols ein Programm gestartet wird oder Einstellungen aufgerufen werden.
| ! | Sie haben auch erkannt, dass durch das Antippen eines Schiebeschalters dieser zum Wechseln von An auf Aus imstande ist. |
Links ist die Funktion ausgeschaltet, rechts eingeschaltet.
Sie haben bereits ganz intuitiv das Scrollen gelernt, indem Sie mit einem Finger auf dem Bildschirm nach oben oder unten wischen.
- Scrollen: In langen Listen oder auf Webseiten, die größer sind als eine Bildschirmseite, kommen Sie mit dem Scrollen an gerade nicht sichtbare Inhalte. Schieben Sie die sichtbaren Inhalte nach links, rechts, oben oder unten. Sofern es außerhalb noch etwas zu sehen gibt, werden Ihnen diese Bereiche angezeigt.
- Vergrößern/Verkleinern: Um...
Alle Preise verstehen sich inklusive der gesetzlichen MwSt.