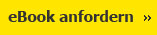Suchen und Finden
Mehr zum Inhalt

Der Mac für Junggebliebene - Ein Einstieg in die Welt der Apple Computer für die Generation 50+
Kapitel 2:
Aller Anfang ist leicht: die Grundlagen
Einschalten, Anmelden, Ausschalten
Alles steht für Sie bereit: Internet, Computer, Maus. Aber wie fangen Sie an? Natürlich mit dem Einschalten des Rechners. Dazu drücken Sie den Einschaltknopf. Bei Laptops befindet sich dieser rechts oben, überhalb der Tastatur. Er ist ganz unscheinbar in die Oberfläche eingearbeitet und nur ein klein wenig abgesenkt. Bei iMacs befindet sich der Schalter an der Rückseite des Monitors auf der linken Seite.
Die Auswurftaste und der Ein-/Ausschaltknopf am Laptop …
… und der Ein-/Ausschaltknopf am iMac auf der Rückseite des Gerätes.
| ! | Wenn Sie Ihren tragbaren Rechner einfach zuklappen, dann wird dieser nach wenigen Sekunden in den Ruhezustand übergehen. Sie erkennen diesen an der blinkenden Anzeige auf der Vorderseite Ihres tragbaren Mac-Rechners. Sobald Sie ihn wieder aufklappen, wacht Ihr Computer auf, und Sie können die Arbeit dort fortsetzen, wo Sie zuletzt geendet hatten. |
| Egal, welches Modell Sie besitzen, suchen Sie nach einer Taste mit diesem Symbol. Zum Einschalten die Taste etwas länger gedrückt halten. |
Der Computer beginnt seinen Startvorgang. Wenn alles eingerichtet wurde wie im Buch beschrieben und empfohlen, sehen Sie nun den Anmeldedialog vor sich:
Anmeldedialog – Ihr Name und der „admin“.
Klicken Sie auf Ihren persönlichen Namen. Der Bildschirm verändert sich leicht und ein Eingabefeld für Ihr Passwort erscheint. Bitte geben Sie es GENAU so ein, wie Sie es eingestellt haben. Groß- und Kleinschreibung sowie Leerräume müssen unbedingt eingehalten werden. Danach drücken Sie die sogenannte Return-Taste. Sie befindet sich auf der rechten Seite des Tastaturblocks neben den Buchstaben. Im Abschnitt „Tastatur„ finden Sie eine Übersichtskarte über die Tasten.
Die Tastatur
Bevor Sie nun richtig loslegen können, möchten wir Ihnen die grundsätzlichen Begriffe der Tastatur näherbringen.
Alle Tasten, die keine Buchstaben tragen, haben spezielle Namen. Die häufigsten und wichtigsten sollten Sie auf alle Fälle lernen. Erstens weil jeder Computeranwender diese Begriffe kennt, und zweitens, falls Sie einmal ein Problem telefonisch beheben müssen, wissen Sie, was damit gemeint ist, wenn es z. B. heißt: „Drücken Sie die Befehlstaste.“
Die Tastaturbegriffe
Mit den Abbildungen auf den Innenseiten des Umschlags können Sie die gängigsten deutschen Begriffe der Tasten ablesen und lernen. Jedoch werden im Computerzeitalter natürlich häufig englische Begriffe für die Tasten verwendet. Die folgende Tabelle soll Ihnen eine Übersicht geben, wie die Tasten noch genannt werden.
| Tastennamen |
| Deutsche Bezeichnung | Alternative Bezeichnung |
| Befehlstaste | cmd | Command, Apfel, Propeller |
| Optionstaste | alt | Alt |
| Zeilenschaltung | Return, Enter |
| Rückwärts-Löschen-Taste | Backspace, Nach-Links-Löschen |
| Umschalttaste | Shift, Hochstell |
| Feststelltaste | Capslock |
| Pfeiltasten | Cursor |
| Escape-Taste | esc | Escape |
Tastaturkombinationen
Viele Dinge, die Sie mit der Maus bzw. mit Menübefehlen erledigen, können Sie auch mit einer sogenannten Tastaturkombination ausführen. Dazu drücken Sie eine der Kommandotasten (cmd, alt oder Shift), halten diese gedrückt und drücken zusätzlich einen Buchstaben oder eine Zahl.
| ! | Im praktischen Beispiel sieht das Kommando dann folgendermaßen aus: Drücken Sie die cmd-Taste, halten Sie diese gedrückt und drücken Sie den Buchstaben P. Wir kürzen das Ganze ab in: Drücken Sie cmd + P. Diese Schreibweise behalten wir ab jetzt im Buch bei. Deshalb sollten Sie sich das jetzt schon einmal merken. |
Die Handhabung der Maus
Wenn Sie sich für einen iMac entschieden haben, so ist eine Magic Mouse im Paket enthalten. Bei Laptop-Modellen können Sie sich eine externe Maus dazukaufen. Sie haben momentan zwei Mäuse von Apple zur Auswahl: die drahtlose Magic Mouse oder die Apple Mouse mit Kabel.
Die Magic Mouse bedienen
1. Klicken. 2. Der Rechtsklick. 3. Scrollen horizontal/vertikal. 4. Bilder bzw. Seiten durchblättern.
| ! | Wenn Sie die Magic Mouse nachträglich gekauft haben, müssen Sie diese erst installieren (siehe Kapitel 1, ab dieser Seite). |
Das Laptop-Trackpad bzw. Magic Trackpad
Beim Laptop-Trackpad bzw. Magic Trackpad verhält es sich ähnlich wie mit der Maus. Hier finden Sie allerdings keine Tasten vor. Mit der folgenden Grafik möchten wir andeuten, wo Sie drücken müssen, damit Sie das gleiche Ergebnis erhalten wie mit einer Maus.
Das Trackpad eines tragbaren Computers.
| ! | Da das Trackpad sehr sensibel zu bedienen ist und es noch mehr Funktionen enthält als die aufgezeigten, wie z. B. Vergrößern, Objektedrehen etc., würden wir Anfängern tatsächlich zu einer Maus raten. |
Das Magic Trackpad kann für stationäre Rechner, wie z. B. den iMac, verwendet werden. (Foto: Apple)
Apple bietet auch für stationäre Rechner ein Trackpad an, das Magic Trackpad. Damit erhaaten Sie z. B. alle Funktionen eines Trackpads auch beim iMac. Das Magic Trackpad kostet 79 Euro und wird per Bluetooth an den Rechner angeschlossen.
Die weiteren Funktionen des Trackpads werden weiter hinten in diesem Kapitel unter der Überschrift „Systemeinstellungen“ auf dieser Seite detailliert beschrieben.
Force Touch (kräftiger Klick)
Die MacBooks und MacBooks Pro mit Retina-Display aus dem Jahr 2015 haben ein ganz spezielles Trackpad. Dieses Trackpad reagiert auf die Stärke eines Klicks. Ein kräftiger Klick auf das Trackpad löst andere Funktionen aus, als ein normaler Klick. Viele Programme unterstützen den kräftigen Klick, wie z. B. Mail, Safari, iMovie, GarageBand oder Kalender und Karten.
Wenn Sie im Besitz eines MacBooks bzw. MacBook Pros mit diesem speziellen Trackpad sind, sollten Sie zuerst kontrollieren, ob der kräftige Klick aktiviert ist. Öffnen Sie dazu die Systemeinstellungen bei Trackpad –> Zeigen und Klicken. Dort finden Sie die Option Kräftiger Klick und haptisches Feedback. Wenn diese Option eingeschaltet ist, dann reagiert das Trackpad auf einen kräftigen Klick. Direkt über der Option können Sie festlegen, ob zusätzlich ein Signalton erklingen soll oder eben nicht.
In den „Systemeinstellungen“ kann die Funktion für den kräftigen Klick eingestellt oder auch komplett deaktiviert werden.
Hier einige Beispiele, wofür Sie einen kräftigen Klick nutzen können:
- Nachschlagen: Wenn Sie kräftig auf Text in einer Webseite oder E-Mail klicken, erscheint ein Zusatzfenster mit Suchergebnissen für diesen Text. Die Informationen stammen aus Quellen wie dem Lexikon, Wikipedia usw.
- Adressen: Durch einen kräftigen Klick auf eine Adresse erscheint eine Kartenvorschau dieses Orts.
- Veranstaltungen: Durch einen kräftigen Klick auf Termine und Veranstaltungen fügen Sie diese dem Kalender hinzu.
- Link-Vorschau: Durch einen kräftigen Klick auf einen Link in Safari oder Mail wird eine integrierte Vorschau der Webseite angezeigt.
- Sendungsverfolgungsnummern: Durch einen kräftigen Klick auf eine...
Alle Preise verstehen sich inklusive der gesetzlichen MwSt.