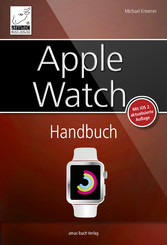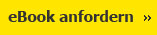Suchen und Finden
Kapitel 3:
Erste Schritte mit Ihrer Apple Watch
Voraussetzungen
Um das volle Potenzial Ihrer Apple Watch ausschöpfen zu können, benötigen Sie ein iPhone 5 oder neuer. Das bedeutet: Wenn Sie ein iPhone 5, 5S, 6, 6 Plus oder neuer haben, können Sie mit dem Koppeln Ihrer Apple Watch beginnen. Für die Kopplung und den späteren Betrieb müssen Sie Bluetooth aktivieren. Tun Sie das am einfachsten über das Kontrollzentrum, das Sie auf dem iPhone-Display von unten hereinschieben können.
Via Bluetooth wird die Zusammenarbeit iPhone–Apple Watch stattfinden.
iOS auf dem iPhone aktualisieren
Ihr iPhone muss über die iOS-Version 8.2 oder aktueller verfügen, damit Sie es mit Ihrer Apple Watch koppeln können.
Um sicherzugehen, dass Sie die aktuellste Version haben, rufen Sie auf dem iPhone die Einstellungen auf. Tippen Sie dann auf Allgemein und dort auf Softwareaktualisierung.
Die Einstellungen zur Softwareaktualisierung sind Ihre Anlaufstelle für das Update von iOS.
Daraufhin überprüft das iPhone die Version, sucht gegebenenfalls nach einem Update und bietet die Installation an.
Alles klar. Diese Version ist aktueller als die erforderliche 8.2.
Ihr iPhone muss deswegen die Version 8.2 oder neuer nutzen, weil mit iOS 8.2 die für den Kopplungsvorgang (und noch viel mehr) erforderliche Apple Watch-App mitinstalliert wurde. Und noch eine weitere App ist ab dieser Version integriert: Aktivität.
Diese beiden Apps sind für die Installation und den Betrieb der Apple Watch wichtig. Ab iOS 8.2 sind sie auf dem iPhone verfügbar.
Wenn Sie die Apple Watch-App auf Ihrem iPhone sehen, können Sie mit dem Kopplungsvorgang beginnen.
Die Apple Watch mit dem iPhone koppeln
Sie haben in den vorangegangenen Kapiteln bereits eine ganze Menge über die Apple Watch erfahren. Nun ist es an der Zeit, dass wir gemeinsam Ihre Apple Watch in Betrieb nehmen. Das geht schnell und einfach und erfordert neben Ihrem iPhone keine weiteren Dinge. Allerdings gibt es eine Einschränkung: Jedes iPhone kann immer nur mit einer Apple Watch gekoppelt werden. Wechseln Sie das Modell oder möchten Sie testweise eine andere Apple Watch verbinden, müssen Sie die aktuelle Apple Watch erst entkoppeln.
Sofern Ihre Apple Watch noch nicht eingeschaltet ist, halten Sie die Seitentaste so lange gedrückt, bis Sie das Apfel-Logo sehen. Ihre Apple Watch startet und zeigt als Erstes die Sprachauswahl an. Wählen Sie hier die gewünschte Sprache aus.
Nach einer kurzen Nachfrage („Sprache der Apple Watch auf Deutsch stellen?“), die Sie mit Ja bzw. dem Druck auf das Häkchen bestätigen, geht es weiter. Haben Sie die falsche Sprache ausgewählt, tippen Sie auf das X. Sie gelangen dadurch wieder zurück zur Auswahl.
| ! | Auch wenn Sie hier die falsche Wahl treffen, können Sie die Sprache nachträglich noch ändern, wenn die Apple Watch konfiguriert ist. Rufen Sie dazu in der Apple Watch-App den Bereich Allgemein auf und dort Sprache & Region. Dort können Sie die Sprache dann problemlos noch ändern. |
Nun erhalten Sie einen Hinweis, dass Sie die Apple Watch-App auf dem iPhone starten sollen. Tippen Sie auf der Apple Watch auf Koppeln starten. Nun zeigt die Apple Watch ein wirbelndes Muster an, über das sich das Gerät dem iPhone zu erkennen geben kann.
Tippen Sie auf der Apple Watch auf „Koppeln starten“, um die Einrichtung zu beginnen.
| ! | Sollte das Koppeln über die Kamera nicht klappen, können Sie auch manuell die Nummer Ihrer Apple Watch auf dem iPhone auswählen. Sie finden diese Nummer, indem Sie auf das kleine eingekreiste tippen. |
Starten Sie die Apple Watch-App auf dem iPhone.
So begrüßt die Apple Watch-App Sie auf dem iPhone.
Um zu beginnen, tippen Sie auf Koppeln starten. Im nächsten Schritt halten Sie die Apple Watch vor die Kamera Ihres iPhone.
Halten Sie die Apple Watch so wie auf dem Bild zu sehen vor die Kamera des iPhone. (Bild: Apple)
Das mit der Identifikation ist recht pfiffig gelöst. Die Apple Watch zeigt ein wirbelndes Muster an, das die iPhone-App erkennt. Anhand dieses Musters identifiziert die App Ihre Apple Watch.
Über dieses Muster identifiziert sich die Apple Watch auf dem iPhone. Sollte es hier Probleme geben, tippen Sie auf „Apple Watch manuell koppeln“ und wählen die Nummer aus dem vorherigen Schritt aus.
Achten Sie darauf, dass die gesamte Apple Watch im Rahmen Platz findet und nicht nur das Muster. Sobald die App die Apple Watch erkannt hat, erhalten Sie eine entsprechende Meldung auf dem iPhone.
Geschafft! Die Apple Watch wurde mit dem iPhone gekoppelt.
Tippen Sie nun auf Apple Watch konfigurieren, um fortzufahren.
| ! | Wenn Sie das iPhone in der Vergangenheit bereits mit einer Apple Watch gekoppelt haben, erhalten Sie an dieser Stelle zusätzlich noch die Möglichkeit Aus Backup wiederherstellen. Damit stellen Sie den Zustand wieder so her, wie er beim Entkoppeln war. Bei dieser Gelegenheit legt das iPhone nämlich ein Backup der Apple Watch an, und das könnten Sie dann hier auswählen. |
Sie können sogar Backups verschiedener Zeitpunkte auswählen.
Das Entkoppeln der Apple Watch sollten Sie immer dann durchführen, wenn Sie die Apple Watch auf Werkszustand zurücksetzen möchten. Über das Backup hingegen können Sie bequem alle Einstellungen auf eine andere Apple Watch übertragen.
Apple Watch als neues Gerät einrichten
Wir konfigurieren die Apple Watch aber zunächst als neues Gerät und wählen entsprechend Als neue Apple Watch konfigurieren aus.
Die Apple Watch konfigurieren
Nachdem Sie ausgewählt haben, dass Sie die Apple Watch konfigurieren möchten, führt die iPhone-App Sie durch die nächsten Schritte. Los geht es mit der Wahl des Handgelenks.
Diese Information ist wichtig, weil die Apple Watch nur so die „Ich sehe auf die Uhr“-Handbewegung richtig interpretieren und das Display freigeben kann.
Die erste Einstellung ist die des richtigen Handgelenks.
Wenn Sie später einmal die Apple Watch lieber am anderen Handgelenk tragen möchten, dann können Sie diese Einstellung auch nachträglich ändern. Rufen Sie dazu in der Apple Watch-App auf dem iPhone Allgemein –> Uhrausrichtung auf, und ändern Sie die Einstellung auf Linkes Handgelenk oder Rechtes Handgelenk.
Wer Apple-Geräte kennt, kennt die Nutzungsbedingungen. Bei jeder Geräteaktivierung sind sie da, und auch die Apple Watch macht keine Ausnahme. Tippen Sie also zweimal auf Akzeptieren, damit es weitergehen kann.
Apple-ID aktivieren
Im Grunde macht die Apple Watch ja meistens nur eines: Sie schlägt die Brücke zwischen Ihrem Handgelenk und dem iPhone. Von daher ist es kaum verwunderlich, dass die Apple Watch bzw. die dazugehörige App im nächsten Schritt auch schon Ihre Apple-ID kennt. Die Apple-ID ist in diesem Zusammenhang dafür nötig, dass die Apple Watch Funktionen wie Digital Touch und Apple Pay ausführen kann. Diese Funktionen laufen – ähnlich wie iMessage und FaceTime – über die Apple-ID. Tippen Sie daher auf das Feld Passwort eingeben, und tragen Sie dort das Passwort der angezeigten Apple-ID ein.
Geben Sie das Passwort Ihrer Apple-ID ein.
Wenn Sie das Passwort nicht mehr wissen, können Sie gleich darunter auch den Wiederherstellungsprozess einleiten. Tippen Sie dazu auf Passwort vergessen?.
Wenn Sie das Passwort eingegeben haben, tippen Sie rechts oben auf Weiter. Daraufhin wird die Apple-ID überprüft. Sofern Sie sich beim Passwort nicht vertippt haben, geht es mit dem nächsten Schritt weiter.
Nachrichten aktivieren
Die Apple Watch würde Ihnen auch gern eingegangene Nachrichten anzeigen und auch welche verschicken. Dazu ist es erforderlich, dass Sie das Passwort des Accounts eingeben, der mit Ihrer Nachrichten-App auf dem iPhone verknüpft ist. Es kann ja sein, dass Sie dafür eine andere ID nutzen als für die anderen Dienste. Aus diesem Grund erhalten Sie im nächsten Schritt diese Abfrage:
Geben Sie das Kennwort der Nachrichten-ID ein.
Mit Weiter gelangen Sie zum nächsten Schritt.
Ortungsdienste
An dieser Stelle geht es um Ortungsdienste. Sie können aber nicht wie beim iPhone entscheiden, ob Sie diese nutzen möchten. Stattdessen wird die Einstellung übernommen, die Sie auf dem iPhone getroffen haben. Es geht hier vielmehr darum, Sie zu informieren, was diese Dienste genau tun.
Ortungsdienste werden aktiviert, wenn Sie das auf dem iPhone auch so eingestellt haben.
Siri
Wie mit den Ortungsdiensten verhält es sich auch mit der Einstellung zu Siri. Wenn Sie auf dem iPhone Siri aktiviert haben, geht die Apple Watch davon aus, dass Sie Siri auch auf Ihrer Uhr nutzen möchten. Daher sehen Sie auch hier nur eine Info, keine...
Alle Preise verstehen sich inklusive der gesetzlichen MwSt.