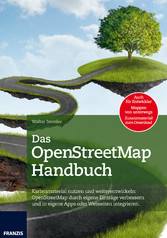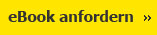Suchen und Finden
Bearbeiten
Die Mitarbeit am Kartenwerk ist ausdrücklich gewünscht. Wer am OSM-Kartenwerk mitarbeitet, wird bei OSM im allgemeinen Sprachgebrauch »Mapper« genannt. Der Begriff stammt aus dem Englischen und bedeutet Kartograf oder Kartenzeichner. Unter diesem Begriff sollen folgende Tätigkeiten verstanden werden:
Einfügen. Ein Objekt, zum Beispiel ein Haus, eine Straße, ein Denkmal oder eine Buslinie usw., war in der Karte noch nicht enthalten und soll eingefügt werden.
Ändern. Ein Objekt hat sich verändert. Beispiele: Die Buslinie hat den Namen geändert. Bisher fehlende Angaben wie Hausnummern werden nachgetragen, ein Restaurant hat den Namen gewechselt, eine Einbahnstraße ist jetzt in beiden Richtungen befahrbar.
Löschen. Ein Objekt ist verschwunden. Beispiele: Ein Haus wurde abgerissen, ein Weg wurde überbaut.
3.1Der Editor JOSM
Bild 3.1: Das JOSM-Logo.
Für alle Änderungen in der OSM-Datenbank ist ein Editor erforderlich. Es gibt eine Vielzahl von geeigneten Editoren. Eine Auswahl ist im Kapitel 4 »Editoren« enthalten. Für die hier an dieser Stelle beschriebenen Bearbeitungen wird der JOSM (Java-OpenStreetMap-Editor) verwendet. Er ist auch der von Mappern am häufigsten verwendete Editor.
JOSM gibt es in zwei Ausführungen, die sich optisch und in der Handhabung aber völlig gleichen. In beiden Fällen ist ein installiertes, aktuelles Java Voraussetzung.
JOSM.jnlp. Diese Form wird allgemein empfohlen und läuft auf allen Plattformen. Sie ist unter josm.openstreetmap.de/download/josm.jnlp verfügbar und kann lokal auf dem PC gespeichert oder aber gleich gestartet werden, ohne gespeichert zu sein. Beim Speichern wird nur die Link-Adresse gespeichert. Beim Aufruf wird die Anwendung dann heruntergeladen.
JOSM-tested.jar. Diese Form muss von josm.openstreetmap.de/josm-tested.jar heruntergeladen und lokal gespeichert werden. Sie kann dann lokal gestartet werden.
Für andere Plattformen als Windows (Mac OS, Linux, Ubuntu usw.) gibt es Installer und Anweisungen unter josm.openstreetmap.de/wiki/De%3AWikiStart.
Bild 3.2: JOSM.jlnp (links), JOSM-tested.jar (rechts)
Bild 3.3: JOSM wird heruntergeladen.
Bild 3.4: Der JOSM-Editor wird initialisiert und anschließend gestartet.
Nach dem Programmstart meldet sich JOSM mit der Versionsgeschichte. Über Datei > Vom OSM-Server herunterladen... gelangen Sie in die Kartenansicht, bei der Sie einen Ausschnitt zur Bearbeitung auswählen können. Wenn Sie in dieser Kartenansicht unten links einen Haken bei Diesen Dialog beim Starten öffnen setzen, schaltet JOSM beim nächsten Start automatisch auf die OSM-Kartendarstellung um. Dabei sehen Sie den zuletzt betrachteten Kartenausschnitt. Falls schon einmal Dateien heruntergeladen worden sind, ist dieser Ausschnitt in der interaktiven Karte markiert. Sie können diesen Ausschnitt zum Bearbeiten laden.
Wahlweise kann der Ausschnitt auch über Reiter am oberen Kartenrand bestimmt werden:
Interaktive Karte. Zoomen mit Mausrad, Verschieben mit rechter Maustaste, Aufziehen mit linker Maustaste
Lesezeichen. Einem bereits ausgewählten Ausschnitt kann ein Lesezeichen zugeordnet werden. So lassen sich häufig benötigte Ausschnitte schnell laden.
Koordinaten. Die vier Felder nehmen die Koordinaten der vier Ecken des Kartenausschnitts auf.
Ladebereich um bestimmte Orte. Der Ort wird in Nominatim (*) gesucht und muss ausgewählt werden. Es empfiehlt sich, den Kartenausschnitt auf der interaktiven Karte noch zu überprüfen und gegebenenfalls anzupassen.
Kachelnummern. Diese Auswahl wird wohl nur selten benötigt, weil es nicht immer einfach ist, die Kachelnummern zu bestimmen.
Achtung Dateigröße!
Wenn ein zu großer Ausschnitt gewählt wurde, warnt Sie JOSM vor zu viel Datenvolumen. Wählen Sie zum Download möglichst nur den benötigten Kartenausschnitt.
Bild 3.5: Der markierte Ausschnitt wird geladen.
Nach einem Klick auf Daten herunterladen stellt JOSM die Verbindung zur OSM-Datenbank her und lädt die Daten in das Fenster zum Bearbeiten.
Bearbeitungsbereich
Der im Bearbeitungsausschnitt schraffiert markierte Bereich wird zwar dargestellt, war aber nicht ausgewählt. Versuchen Sie nicht, in diesem Teil zu markieren oder zu bearbeiten. Die Folgen sind nicht immer vorhersehbar.
Beim Herunterladen werden die Daten lokal auf dem PC gespeichert. Der JOSM arbeitet mit diesen gespeicherten Daten. Alle Änderungen werden deshalb zunächst auch nur lokal gespeichert. Damit sie in der OSM-Datenbank wirksam werden, müssen sie unbedingt noch zur Datenbank hochgeladen werden. Sollten Sie das vergessen, war alle Mühe umsonst. Beim Schließen des Programms weist allerdings eine Sicherheitsmeldung auf die fehlende Aktivierung hin.
3.2Die JOSM-Oberfläche
Nachdem die gewünschten Daten geladen sind, erscheint der Editor in seiner vielgestaltigen Oberfläche.
Bild 3.6: Hauptfenster von JOSM
Bearbeitungsausschnitt
Den Hauptteil des Fensters nimmt der Ausschnitt mit den zu bearbeitenden Daten ein. Wenn noch nichts eingestellt ist, ist der Hintergrund einfach dunkel. Er kann aber über das Menü Hintergrund mit verschiedenen Karten oder Bildern hinterlegt werden.
Bild 3.7: Neuen Hintergrund einstellen
Mit dem Schieberegler links oben kann das Zoom verändert werden. Es geht aber auch mit den Tasten + und — oder dem Mausrad. Unter dem Schieberegler befindet sich ein Maßstab, der genau auf den Zoomfaktor synchronisiert ist.
Abweichend von der üblichen Fensterbedienung geschieht das Verschieben des Bildausschnitts mit der rechten Maustaste. Die linke Maustaste dient zum Markieren.
Menüleiste
Am oberen Fensterrand befinden sich wie allgemein üblich die Menüs. Die Werkzeugleiste darunter zeigt die wichtigsten Befehle. Die Tooltipps sind für den Anfang sehr hilfreich. Für erfahrene Benutzer sind die meisten Befehle auch mit Tastenkombinationen (ShortCuts) zu erreichen. Eine Übersicht der ShortCuts ist im Glossar zu finden.
Werkzeugleiste
Am linken Fensterrand befindet sich eine weitere Werkzeugleiste. Sie ergänzt die obere Werkzeugleiste durch spezielle Befehle für einzelne Objekte. Auch in dieser Leiste können einzelne Symbole ein- oder ausgeblendet werden. Und sie kann komplett ausgeschaltet werden.
Bearbeitungsfenster
Im rechten Teil des JOSM-Fensters zeigt das Bearbeitungsfenster die Eigenschaften des ausgewählten Objekts. Es dient gleichzeitig der Bearbeitung dieser Eigenschaften und enthält standardmäßig vier Rubriken, die aber ausgeblendet oder separat dargestellt werden können.
Merkmale/Mitgliedschaften
Vom ausgewählten Objekt werden alle Eigenschaften aufgelistet. Es können neue Eigenschaften hinzugefügt und markierte bearbeitet oder gelöscht werden.
Auswahl
Zunächst wird nur das ausgewählte Element angezeigt.
Über das Menü Auswahl wird eine Liste angelegt, die alle zum ausgewählten Element gehörigen/benachbarten Elemente enthält.
Über das Suchfeld (die Suchparameter können sehr genau eingestellt werden) können weitere Objekte gesucht und der Auswahl hinzugefügt werden. Gleichzeitig wird das Suchergebnis im Bearbeitungsausschnitt markiert.
Relationen
Dieser bearbeitbare Teil des Bearbeitungsfensters zeigt alle hier sichtbaren Relationen.
Bestehende Relationen können gelöscht oder kopiert werden. Für neue oder zu bearbeitende Relationen öffnet sich zur Erstellung sofort der Relationeneditor.
Autoren
In dieser Rubrik werden die Autoren angezeigt, die das ausgewählte Objekt bearbeitet haben. Hier geht es nicht nur um eine dokumentarische Aussage. Über das Feld Informationen anzeigen kann auf das Profil des Autors verzweigt werden. So entsteht ein Kontakt zwischen Autoren, die am gleichen Objekt oder in der gleichen Region bearbeiten. Klärungen oder Arbeitsteilung sind so schnell und einfach möglich.
Bild 3.8: Bearbeitungsfenster
Statusfeld
Ganz unten am Bildrand finden sich schließlich wichtige Informationen.
Bild 3.9: Statusfenster
Die ersten beiden Kästchen enthalten die geografische Breite bzw. Höhe der Position, auf die der Cursor aktuell zeigt.
Neu positionieren
Beim Klick auf eines der beiden Kästchen öffnet sich ein...
Alle Preise verstehen sich inklusive der gesetzlichen MwSt.